Data is the lifeblood of modern businesses, but raw data often comes in various formats and structures. Before meaningful insights can be extracted, data must go through a process of transformation, cleaning, and shaping. Microsoft Power BI’s Power Query is a powerful tool that enables users to perform these crucial data preparation tasks efficiently. In this comprehensive guide, we will explore how to transform data with Power Query in Power BI, unlocking the full potential of your data analysis.
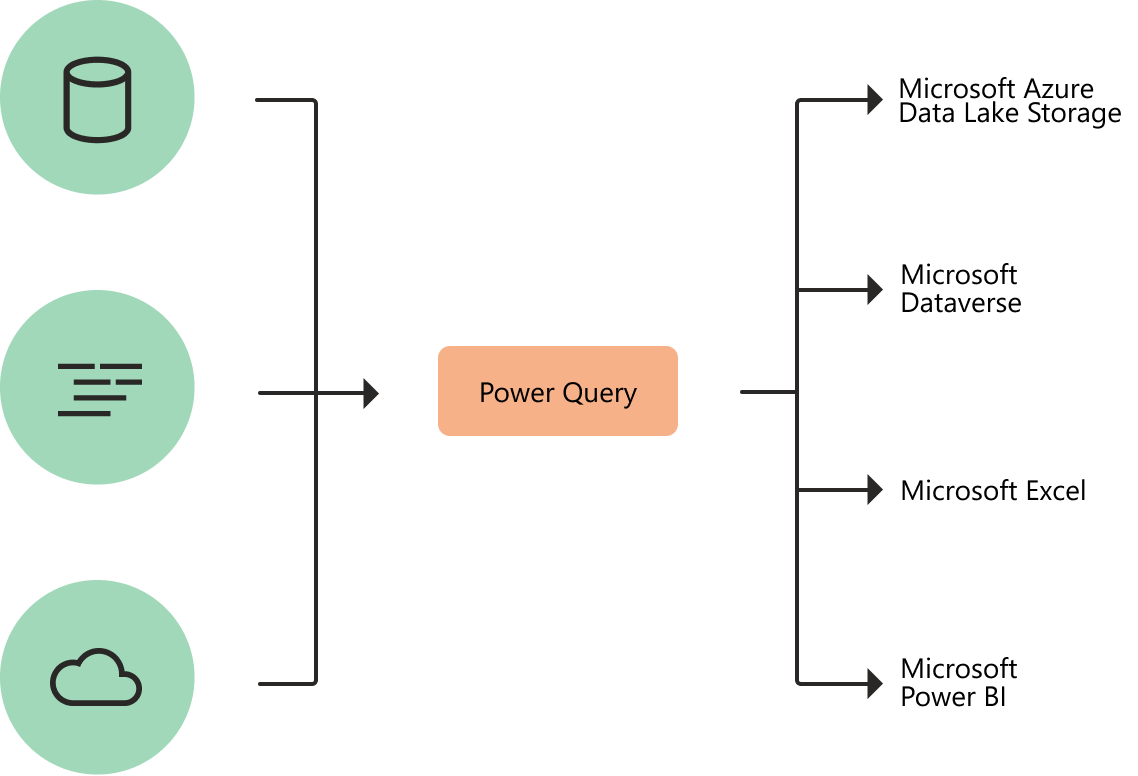
Understanding Power Query:
Power Query is a data transformation tool that is included in Power BI. It allows users to connect to various data sources, apply data transformations, and load the cleaned and shaped data into the data model for analysis. Power Query uses a graphical user interface and a functional language called M to perform these operations.
Connecting to Data Sources:
To start transforming data in Power BI, you first need to connect to your data source. Power Query supports a wide range of data sources, including Excel files, databases (SQL Server, MySQL, etc.), SharePoint lists, web pages, cloud-based services (such as Azure and Google Analytics), and many others. The “Home” tab in Power BI Desktop houses the “Get Data” button, which allows you to select the desired data source.
Cleaning and Filtering Data:
After connecting to a data source, it’s common to encounter dirty or incomplete data. Power Query provides a plethora of data cleaning and filtering options. You can remove duplicate rows, filter out irrelevant data, remove null or missing values, and replace incorrect data with correct values. The “Transform Data” button in Power Query Editor takes you to the data transformation window, where you can apply these operations.
Splitting and Merging Columns:
In many cases, data might be stored in a single column, but you need to split it into multiple columns for analysis. Power Query allows you to split columns based on delimiters, fixed width, or other conditions. Conversely, you can merge multiple columns into a single column using custom separators.
Transforming Text and Dates:
Power Query offers several text-specific functions for transforming and cleaning text data. You can change case (upper, lower, proper), remove leading or trailing spaces, and extract specific substrings from text columns. For date columns, you can extract components like year, month, and day or convert text to date format.
Applying Conditional Transformations:
Conditional transformations are powerful techniques to clean and shape data based on specific conditions. With Power Query, you can create custom columns using conditional statements, such as IF-THEN-ELSE logic, to categorize or calculate values based on specific criteria.
Combining Data from Multiple Sources:
Often, the data required for analysis comes from multiple sources. Power Query allows you to combine data from different sources using merge or append operations. You can join tables based on common columns or simply stack data vertically.
Aggregating Data:
Aggregating data is essential for generating meaningful insights. Power Query supports various aggregation functions, such as sum, average, count, min, and max. You can group data based on specific columns and apply these aggregations to create summary tables.
Handling Errors and Data Type Conversions:
Data inconsistencies can lead to errors during transformation. Power Query provides error handling options, such as replacing errors with custom values or excluding rows with errors. Additionally, you can change data types to ensure accurate calculations and analysis.
Combining Queries:
Power Query allows you to combine multiple queries into a single query. This feature is useful when you need to perform additional transformations on already transformed data. Combining queries saves time and reduces complexity in data preparation.
Parameterizing Queries:
Parameterizing queries enables you to create dynamic and reusable queries. You can replace fixed values in your queries with parameters, allowing users to input values at runtime. This functionality is especially useful when refreshing data from different sources or applying filters dynamically.
Promoting Headers and Unpivoting Data:
When working with datasets where headers are stored in rows rather than columns, Power Query enables you to promote headers, turning them into column names. Conversely, you can unpivot data, converting multiple columns into attribute-value pairs for better analysis and visualization.
Working with Binary and Image Data:
Power Query supports working with binary data, such as documents or images, stored in your dataset. You can extract text from binary files or images from web URLs, enriching your analysis with additional information.
Creating Custom Functions with M:
M is the functional language used in Power Query. Advanced users can create custom functions using M code to encapsulate complex transformations or calculations. Custom functions enhance reusability and maintainability in large projects.
Query Dependencies and Optimization:
As your data preparation becomes more complex, it’s essential to manage query dependencies and optimize query execution. Power Query provides tools to view and control query dependencies, enabling you to load data efficiently and avoid redundant calculations.
Refreshing Data and Scheduling:
Once you have transformed your data in Power Query, you can publish your Power BI report to the Power BI Service and set up data refresh schedules. Data refresh ensures that your reports stay up-to-date with the latest data from your data sources.
Conclusion:
Data transformation is a critical step in the data analysis process, and Power Query in Power BI provides an intuitive and powerful environment to accomplish this task. By leveraging its extensive data transformation capabilities, users can clean, shape, and prepare data for meaningful analysis and visualization. Understanding and mastering Power Query empowers users to turn raw data into actionable insights, making Power BI a formidable tool for data-driven decision-making in any organization. As you continue your journey with Power Query, don’t hesitate to explore new features, experiment with various transformations, and engage with the Power BI course community to enhance your data transformation skills and unleash the full potential of your data analysis endeavors.



