Docker For Windows
Docker for Windows is a version of Docker that runs on Windows 10 and Windows Server. It allows you to use Docker to manage and deploy containers on your Windows machine. To set up Docker on Windows, you will need to do the following:
- Download and install the Docker for Windows installer from the Docker website.
- During the installation, you will be prompted to enable the Hyper-V and Containers features on your machine. Make sure to enable these features before continuing with the installation.
- Once the installation is complete, open the Docker for Windows application from the Start menu.
- The application will prompt you to log in with your Docker ID. If you don’t have a Docker ID, you can create one by clicking on the “Sign Up” button.
- After logging in, you can use the Docker command-line interface (CLI) to run commands and manage containers.
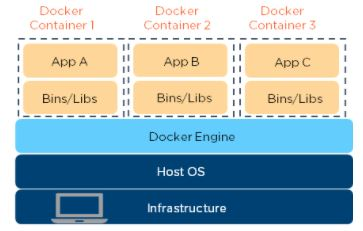
It is important to note that in order to run Docker on Windows, you will need to be running the 64-bit version of Windows 10 Pro, Enterprise, or Education, with version 1703 or later and virtualization enabled.
As an alternative, you could use the Docker toolbox as an option as well which is another version of Docker that is compatible with an older version of windows (prior to Windows 10). This version uses Oracle Virtual Box under the hood to run the containers.
Docker is an OS-level virtualization software platform that helps users in building and manage applications in the Docker environment with all its library dependencies.
Note: Docker Container is a lightweight software package that includes all the dependencies (frameworks, libraries, etc.) required to execute an application
Some of the top benefits of working with Docker on Windows are as below:
Working with Docker on Windows provides several benefits for developers and organizations:
- Cross-platform compatibility: Docker allows developers to create containers that can run on any platform, including Windows, Linux, and macOS. This makes it easier to develop and deploy applications that can run on different platforms without having to make major changes to the code.
- Isolation: Docker provides containerization, which allows applications to run in isolated environments. This helps to prevent conflicts between applications and dependencies, making it easier to develop and test software.
- Portability: Docker containers are portable, meaning they can be moved between different environments with ease. This allows developers to create an application in one environment and deploy it in another, without having to make major changes to the code.
- Scalability: Docker allows developers to create and manage containers easily, making it easier to scale applications up or down as needed. This can help organizations to save resources and reduce costs.
- Consistency: Docker provides a consistent environment for developers to work in, which helps to reduce the risk of errors and improves collaboration between teams.
- Efficiency: Docker containers are lightweight and can be started quickly, which helps to improve the efficiency of the development process.
- Security: Docker provides built-in security features that can help to protect applications and data from security threats. This includes isolating applications in containers and encrypting data in transit.
Here is a list of elements you should have in order to create and run Docker containers:
To create and run Docker containers, you will need the following elements:
- Docker engine: This is the core component of Docker that allows you to create and manage containers.
- Docker images: These are pre-built templates that define the base environment for your containers. You can either use pre-existing images from the Docker Hub registry or create your own custom images.
- Dockerfile: This is a text file that contains instructions for building a Docker image. You can use it to customize the base image and add your own application code.
- Container registry: This is a storage location for Docker images. You can use a public registry like Docker Hub or create your own private registry.
- Docker CLI: This is the command-line interface for Docker that allows you to interact with the Docker engine and manage containers.
- Operating system: Docker can run on a variety of operating systems, including Linux, Windows, and macOS. You will need to choose an operating system that is compatible with your application and Docker version.
- Resources: Docker containers require system resources to run, such as CPU, memory, and storage. You will need to ensure that your host machine has enough resources to support the containers you want to run.
- Network configuration: Docker containers can be connected to a network to allow communication with other containers or the outside world. You will need to configure network settings for your containers, such as IP addresses and ports.
By having these elements in place, you will be able to create and run Docker containers effectively and efficiently.
Requirements
The requirements for running Docker containers depend on the operating system you are using. Here are the general requirements for running Docker:
- Operating system: Docker can run on a variety of operating systems, including Linux, Windows, and macOS. The specific requirements for each operating system are as follows:
- Linux: Docker requires a 64-bit version of Linux with kernel version 3.10 or later. The recommended distributions are Ubuntu, Debian, CentOS, Fedora, or RHEL.
- Windows: Docker for Windows requires Windows 10 Pro or Enterprise (64-bit), Windows Server 2016 or later, or Windows 8.1 or later (64-bit, with virtualization support). It also requires Hyper-V and the Windows Subsystem for Linux (WSL) to be enabled on the host machine.
- macOS: Docker for Mac requires macOS 10.14 or later and a 2010 or later model Mac with Intel hardware.
- Hardware requirements: Docker requires a minimum of 2GB of RAM and 3GB of available disk space to run. However, the specific requirements for your system will depend on the number and size of the containers you plan to run.
- Docker engine: You will need to install the Docker engine on your system in order to create and run Docker containers. You can download the Docker engine from the Docker website.
- Docker images: Docker containers are based on Docker images, which define the base environment for the container. You can either use pre-existing images from the Docker Hub registry or create your own custom images.
- Docker CLI: The Docker CLI is the command-line interface for Docker that allows you to interact with the Docker engine and manage containers.
By meeting these requirements, you will be able to run Docker containers on your system.
Step-By-Step Docker Installation on Windows
Here are the steps to install Docker on Windows:
- Check system requirements: Make sure your Windows version meets the requirements for running Docker for Windows. You need Windows 10 Pro or Enterprise (64-bit), Windows Server 2016 or later, or Windows 8.1 or later (64-bit, with virtualization support). You also need a CPU with virtualization support and at least 4GB of RAM.
- Enable virtualization: Docker for Windows requires Hyper-V and the Windows Subsystem for Linux (WSL) to be enabled on the host machine. To enable virtualization, go to Control Panel > Programs > Turn Windows features on or off, and select both Hyper-V and Windows Subsystem for Linux. Then restart your computer.
- Download Docker for Windows: Go to the Docker website and download the Docker for Windows installer.
- Install Docker for Windows: Run the Docker for Windows installer and follow the on-screen instructions. During the installation, you will be prompted to choose between Windows containers and Linux containers. Choose the option that best suits your needs.
- Configure Docker for Windows: Once the installation is complete, Docker for Windows will launch automatically. It will also create a shortcut on your desktop and add Docker to your system path. You can configure Docker for Windows by right-clicking on the Docker icon in the system tray and selecting Settings. Here you can configure Docker resources, shared drives, and network settings.
- Test Docker installation: To test that Docker is installed correctly, open a command prompt or PowerShell window and run the command
docker version. This will display the version information for Docker Engine and Docker CLI. You can also run the commanddocker run hello-worldto verify that Docker can pull and run images from the Docker Hub registry.
That’s it! You should now have Docker for Windows installed and ready to use.
Start Docker Desktop Tool
To start Docker Desktop on Windows, follow these steps:
- Click on the Windows Start menu and search for “Docker Desktop”. Click on the Docker Desktop application that appears in the search results.
- Alternatively, you can find the Docker Desktop icon in the system tray (next to the clock). Click on the icon and select “Docker Desktop” from the menu that appears.
- If Docker Desktop is not running, it will start up and display the Docker whale icon in the system tray. After a few seconds, the icon will change to indicate that Docker Desktop is running.
- Once Docker Desktop is running, you can interact with it using the Docker CLI, Docker Compose, or other Docker tools. You can also use the Docker Desktop GUI to manage containers, images, networks, and volumes.
- To stop Docker Desktop, right-click on the Docker whale icon in the system tray and select “Quit Docker Desktop” from the menu. This will stop all running containers and shut down the Docker engine.
That’s it! You should now be able to start and stop Docker Desktop on your Windows machine.
Example:
Here’s an example of using Docker on Windows to run a simple web application:
- Create a Dockerfile: In a new directory, create a file called “Dockerfile” and add the following content:
FROM node:14-alpine
WORKDIR /app
COPY package*.json ./
RUN npm install
COPY . .
EXPOSE 3000
CMD ["npm", "start"]
This Dockerfile specifies a base image (node:14-alpine), sets the working directory to /app, copies the package.json and package-lock.json files, runs npm install to install dependencies, copies the rest of the application files, exposes port 3000, and starts the application using the npm start command.
- Build the Docker image: Open a command prompt or PowerShell window in the directory where the Dockerfile is located and run the following command:
docker build -t my-web-app .This command builds a Docker image with the tag “my-web-app” using the Dockerfile in the current directory.
- Run the Docker container: Once the image is built, you can run a container using the following command:
docker run -p 3000:3000 my-web-appThis command runs a container based on the “my-web-app” image, maps port 3000 on the host machine to port 3000 in the container, and starts the application.
- Access the web application: Open a web browser and go to http://localhost:3000. You should see the web application running.
That’s it! You have now used Docker on Windows to build and run a simple web application.
How To Install Docker on Windows 10?
Here are the steps to install Docker on Windows 10:
- Check system requirements: Make sure your Windows 10 version meets the requirements for running Docker. You need Windows 10 Pro or Enterprise (64-bit), with a minimum of 4GB RAM and virtualization support enabled in BIOS.
- Enable virtualization: Docker for Windows requires virtualization support to be enabled on the host machine. To enable virtualization, go to your BIOS settings and enable virtualization support. The steps to access your BIOS settings vary depending on your computer’s manufacturer, so you may need to consult your computer’s documentation.
- Download Docker Desktop: Go to the Docker website and download the Docker Desktop installer for Windows.
- Install Docker Desktop: Run the Docker Desktop installer and follow the on-screen instructions. During the installation, you will be prompted to choose between Windows containers and Linux containers. Choose the option that best suits your needs.
- Configure Docker Desktop: Once the installation is complete, Docker Desktop will launch automatically. It will also create a shortcut on your desktop and add Docker to your system path. You can configure Docker Desktop by right-clicking on the Docker icon in the system tray and selecting Settings. Here you can configure Docker resources, shared drives, and network settings.
- Test Docker installation: To test that Docker is installed correctly, open a command prompt or PowerShell window and run the command
docker version. This will display the version information for Docker Engine and Docker CLI. You can also run the commanddocker run hello-worldto verify that Docker can pull and run images from the Docker Hub registry.
That’s it! You should now have Docker installed on your Windows 10 machine and ready to use.
How to Install Docker on Windows 11?
To install docker desktop on windows 11, your computer must have windows 11, a 64-bit processor supported by Microsoft, and the rest of the steps will be followed the same as installing docker on Windows 10.
How to Install from the command line
Here are the steps to install Docker from the command line:
- Download the Docker installation package for Windows from the Docker website.
- Open a command prompt or PowerShell window with administrative privileges.
- Navigate to the directory where the Docker installation package was downloaded.
- Run the installation package using the following command:
powershell -ExecutionPolicy Bypass -File install-docker.ps1This will initiate the installation process.
- Follow the on-screen prompts to complete the installation.
- Once the installation is complete, you can test Docker by running the command
docker versionin the command prompt or PowerShell window. This will display the version information for Docker Engine and Docker CLI.
That’s it! You should now have Docker installed on your Windows machine and ready to use from the command line.
Additionally, you can use Docker Compose to manage multiple containers and their configuration at once. Docker Compose uses a file called docker-compose.yml to define the services, networks, and volumes that make up your application. Here’s an example docker-compose.yml file:
version: '3'services:web:image: nginx:latestports:- "80:80"volumes:- ./nginx.conf:/etc/nginx/nginx.confdb:image: postgres:latestenvironment:POSTGRES_USER: myuserPOSTGRES_PASSWORD: mypasswordvolumes:- dbdata:/var/lib/postgresql/datavolumes:dbdata:
This file defines two services: web and db. The web service uses the nginx:latest image, maps port 80 on the host machine to port 80 in the container, and mounts the local file nginx.conf at /etc/nginx/nginx.conf inside the container. The db service uses the postgres:latest image, sets the environment variables POSTGRES_USER and POSTGRES_PASSWORD, and mounts a volume called dbdata at /var/lib/postgresql/data inside the container.
You can start all the services in this compose file by running the following command in the same directory as your docker-compose.yml file:
docker-compose up
And stop the services with
docker-compose down
This is just a basic example of how to use Docker Compose to manage multiple services together. You can find more details and options for docker-compose command in the official documentation.
By now you should have a good idea of how to set up and use Docker on Windows, including pulling images from the Docker Hub, running containers, and using Docker Compose to manage multiple services.
Verification
To verify that Docker is installed and working correctly, you can run a few basic commands in a command prompt or PowerShell window:
- Run the command
docker versionto display the version information for Docker Engine and Docker CLI. - Run the command
docker run hello-worldto test that Docker can pull and run images from the Docker Hub registry. This command will download the “hello-world” image and run it in a container.
If both commands execute successfully, then Docker is installed and working correctly on your Windows machine. You can now begin using Docker to create and manage containers.
Updates Guide
- Usually, a new version of the docker desktop is available whenever there is an update for the docker desktop.
- One can click for an update option and updates will be downloaded with newly added features. To know more about updates and features, you can check and read release notes.
- Similarly, Mac also suggests Updates for the docker desktop where you need to go to settings for software updates.
- If you don’t want to download automatic updates, you can use docker desktop 4.2.0 to turn off the automatic download update option. Nevertheless, this option is available for all docker desktop subscribed users.
- Once you download the updates successfully, click on the update and restart option on the docker start menu.
- This will allow changes to your previous docker desktop version.
- When all updates are done, it will again ask you to accept terms and subscription for the latest docker version. Once you accept those terms, you are ready to use the new version of the docker desktop.
Uninstall Docker Desktop Tool
Suppose you want to uninstall Docker Desktop from your Windows Home machine, follow the steps mentioned below:
- Go to the Windows Start menu, and choose Settings > Apps > Apps & features.
- Now, choose Docker Desktop from the Apps & features list and click on Uninstall.
Conclusion
That was all about Docker installation on windows.
If you are interested in gaining in-depth knowledge of the Docker tool, learn all the basic and advanced concepts of Docker. how to create flexible application environments with Docker & Docker Installation on Windows.




